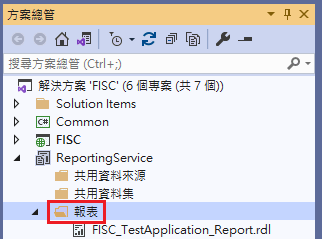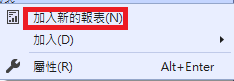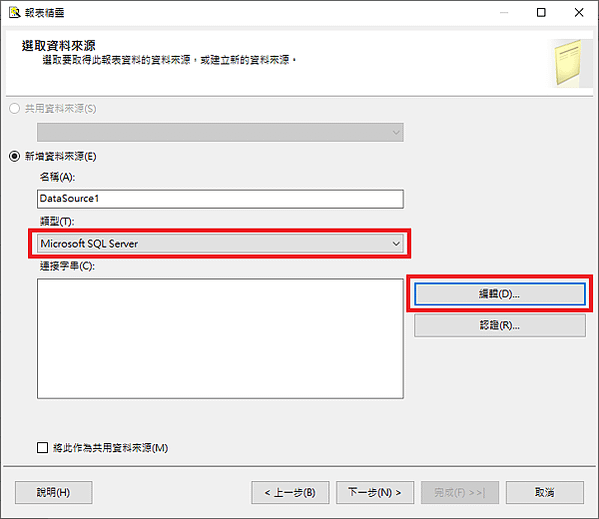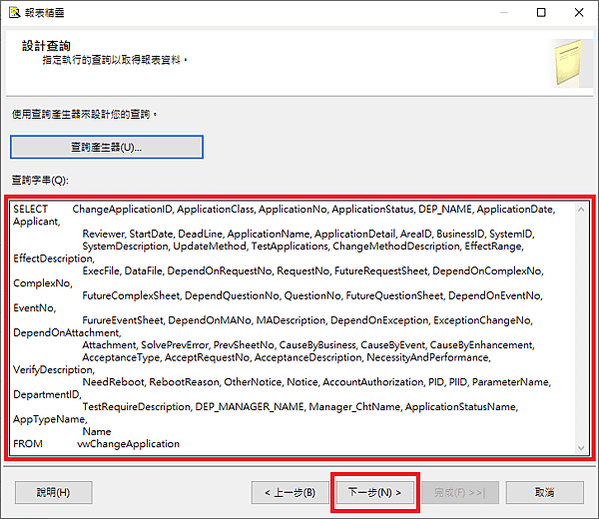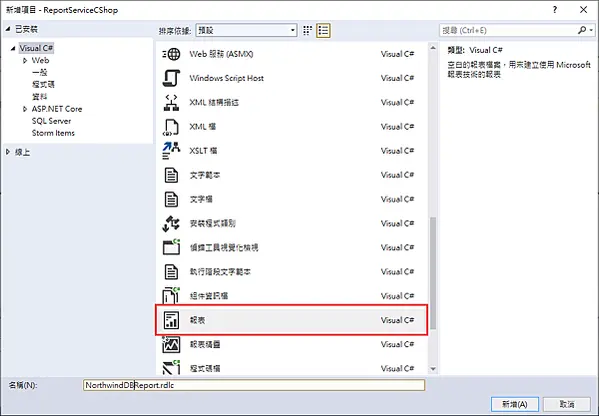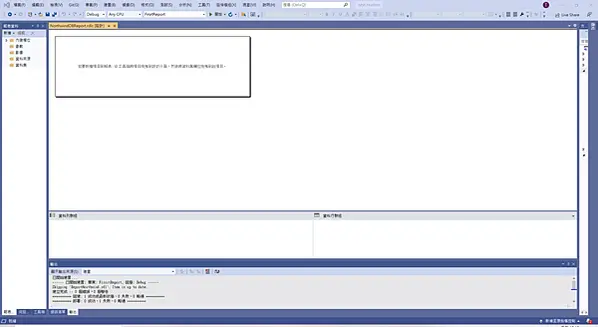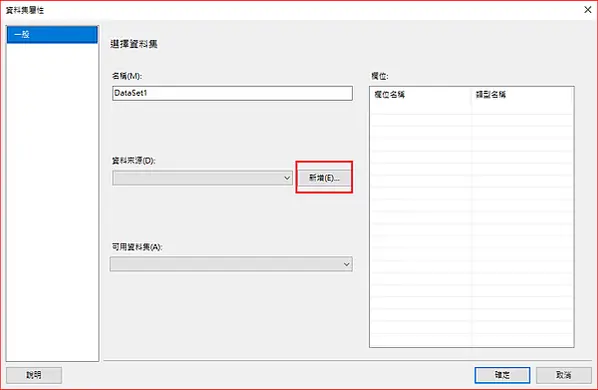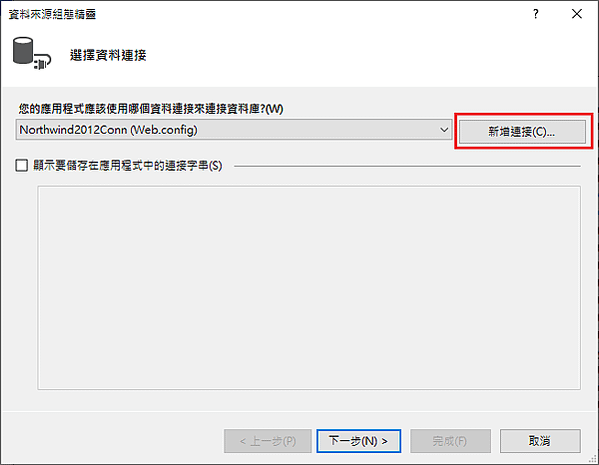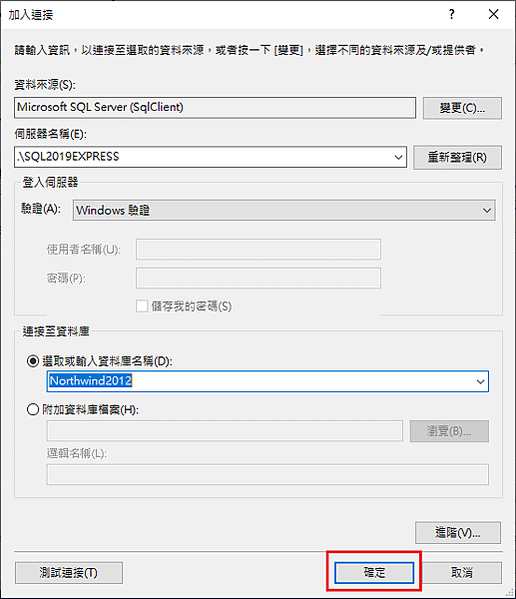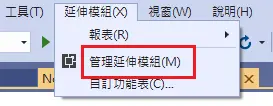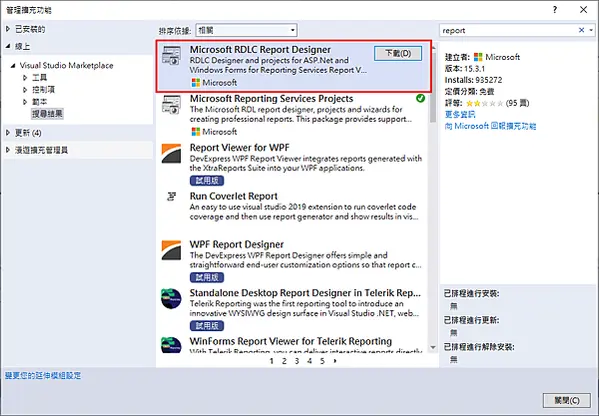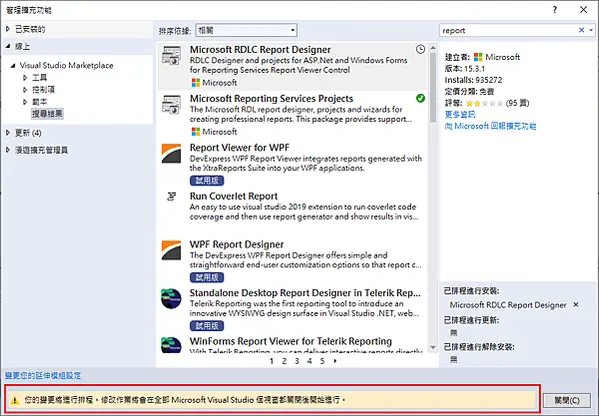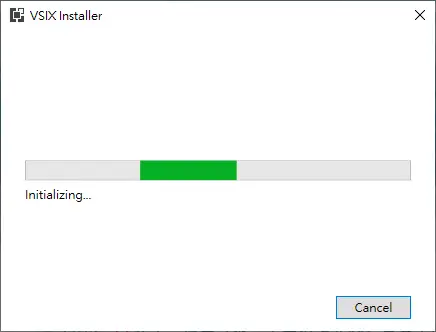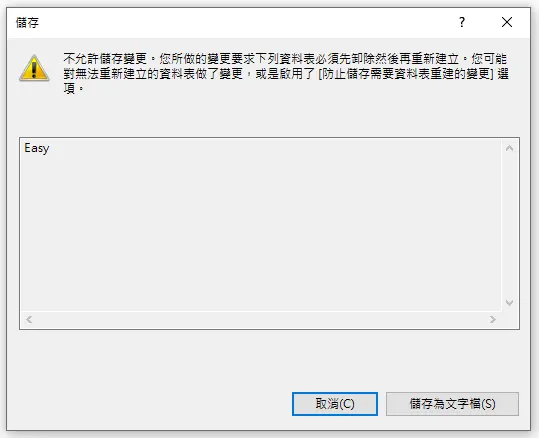使用Visual Studio報表專案建立RDL報表
1.在Visual Studio中建立報表,可以使用報表專案新增報表,或是在網頁專案新增報表,在這裡教大家怎麼用報表專案建立報表rdl檔
2.在檔案總管裡面報表專案裡面報表的地方按滑鼠右鍵,選擇加入新的報表
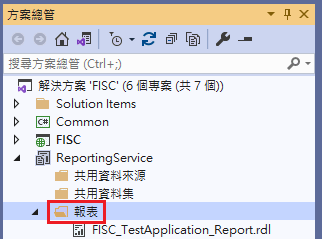
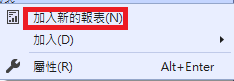
3.進入報表精靈設定資料來源,如果已經有共用資料來源的話可以選已經有的共用資料來源,可以跳過下一個步驟,還沒有資料來源的話這邊就新建一個,類型選SQL Server,然後點擊編輯。
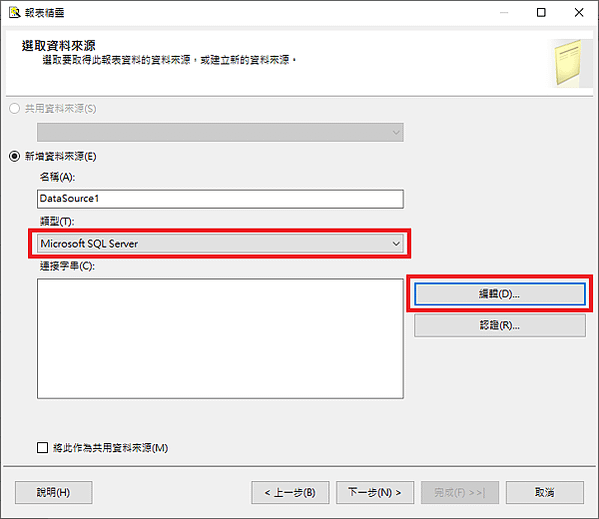
4.填入伺服器和資料庫的名稱,按下確定後回到剛才選取資料來源的畫面,點擊下一步。
5.這裡輸入查詢字串,可以使用查詢產生器或直接輸入SQL語法就好,你可以先打開SQL Server Management後把SQL語法複製貼上過來。
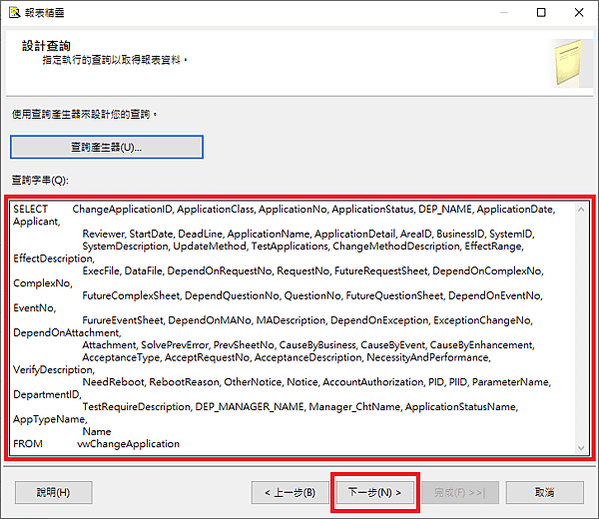
6.選取報表類型,這裡示範最簡單的表格式,選取表格式以後按下一步。
波羅、希夏普2020 發表在 痞客邦 留言(0) 人氣()
使用Visual Studio建立RDLC報表教學
上次教大家怎麼安裝建立rdlc報表的相關套件,今天將繼續教大家建立rdlc報表檔案,上一篇教學請點下面連結:
Visual Studio Reporting Service相關套件安裝教學
今天來要教大家如何建立一個rdlc報表檔案。
在要新增報表的檔案按滑鼠右鍵來加入一個新的項目,然後找到報表這個項目,輸入檔名以後按新增。用報表精靈也可以,但我比較習慣直接新增報表不用報表精靈,這裡就不做報表精靈的教學了。
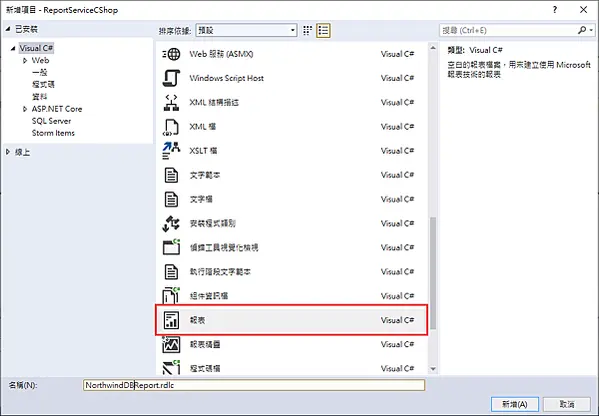
然後就會出現這個畫面,這是一個空的rdlc,我們要在裡面新增內容。
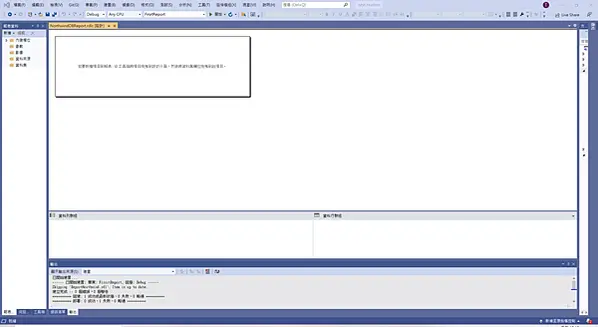
在報表資料視窗的資料集裡面按滑鼠右鍵後加入資料集,然後就會出現這個畫面,如果之前在專案裡面都沒有新增任何資料集,這時候還沒有資料來源可以選擇,我們需要新增一個資料集,點選新增按鈕。
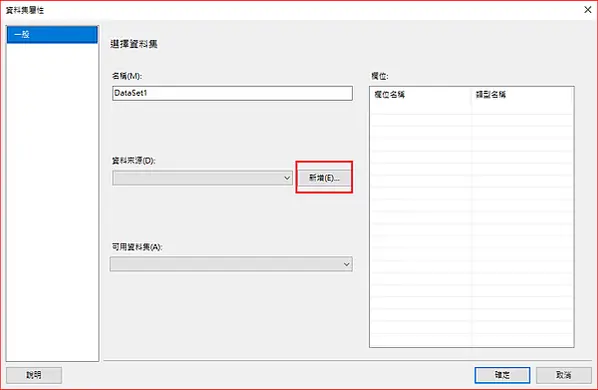
然後選擇資料連接,可以選擇現有的資料庫或是新增一個連接。
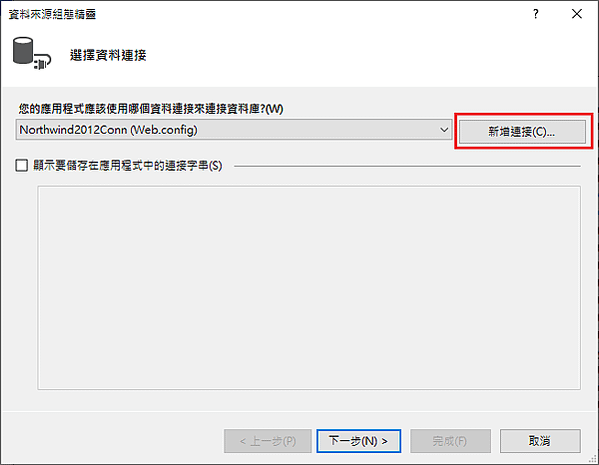
如果選擇新增的話會出現下面這個畫面,可以選取資料庫或是附加一個資料庫檔案,然後按確定。
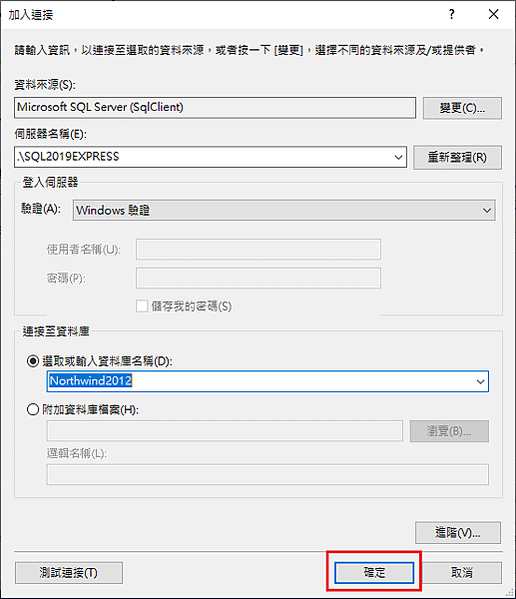
波羅、希夏普2020 發表在 痞客邦 留言(0) 人氣()
Visual Studio Reporting Service相關套件安裝教學
Reporting Service是分析資料庫資料很好用的工具,工作上有可能會需要用到,今天就來教大家如何安裝Visual Studio裡面的RDLC Report Designer。我使用的Visual Studio版本是2019,但是舊版本我相信步驟也應該是大同小異。之後我會在部落格教大家如何建立報表檔案,想要學Reporting Service的人請密切注意我的部落格。
安裝RDLC Report Designer套件教學
建立報表需要安裝RDLC Report Designer。首先一開始打開Visual Studio,然後選取[延伸模組]>>[管理延伸模組]。
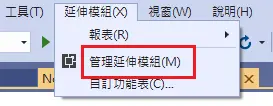
然後進到管理擴充功能的視窗,選取[Microsoft RDLC Reader Designer]點下載。
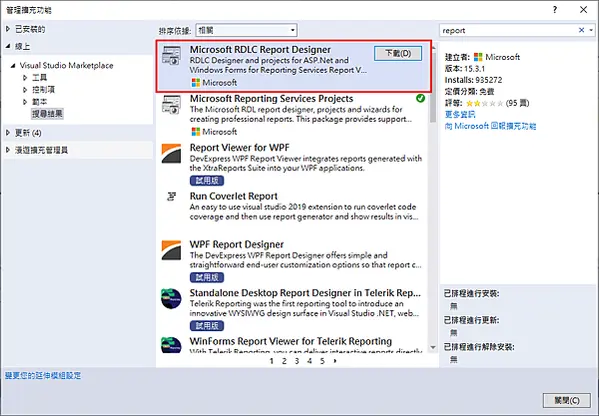
在最下面會出現訊息,要把所有Visual Studio的視窗關閉後開始進行安裝,這裡就把Visual Studio整個關閉,就會開始安裝程式了。
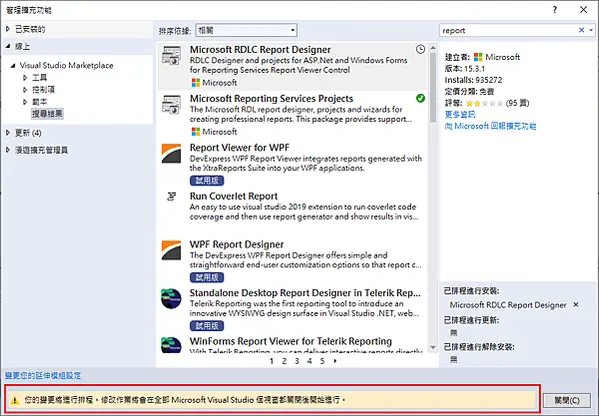
然後就會看到Installer視窗開始跑,就等到他跑完,中間會出現詢問數位簽章憑證就按確認就好了。
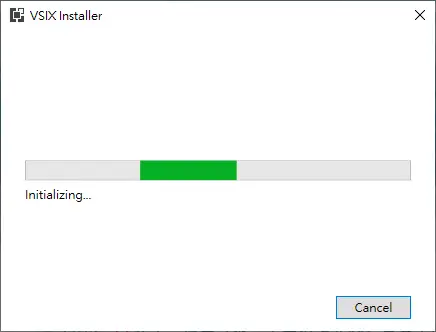
到這裡安裝RDLC Designer就完成了,就可以在Visual Studio中新建rdlc報表檔案。
安裝NuGet套件教學
波羅、希夏普2020 發表在 痞客邦 留言(1) 人氣()
出現【防止儲存需要資料表重建的變更】錯誤時的解決辦法
很多人剛安裝好MS SQL Server,然後這時都會發生一個狀況,就是資料表欄位無法修改,這個狀況會在每次剛裝好MS SQL Server發生,出現像下面這樣的畫面:
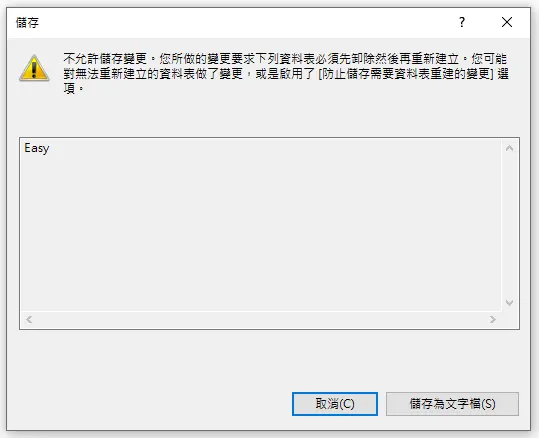
當你發生這種狀況時,就記得去修改【工具】/【選項】/【設計師】/將【防止儲存需要重新建立資料表的變更】 的打勾取消就可以了。
會發生這種是一開始這個選項預設打勾,你又去修改到經有資料的資料表裡面的欄位設定,就會出現這種錯誤畫面,如果你修改的資料表裡面沒有資料的話是不會跑出錯誤畫面的,跟大家講一下。
我在網路上有找到相關的教學影片,提供給大家。
解決【防止儲存需要重新建立資料表的變更】問題的教學(資料來源:TERRY CHUANG)
波羅、希夏普2020 發表在 痞客邦 留言(0) 人氣()
SQL語法初學者必看!推薦一個SQL語法教學的好網站
身為程式設計師,當然要會資料庫,而我的工作中需要用到的資料庫幾乎都是MS SQL,其他的資料庫很少用到,工作了這麼多年當然一些常用的SQL指令也早就已經學會了。今天推薦大家一個我過去常常在看的SQL語法教學網站,這個網站介紹了很多SQL語法,把這些SQL語法都學會,那麼你就已經在MS SQL資料庫具備一定的能力了,至少可以自己撰寫一些基本的SQL指令,在這個網站其實不只是教SQL語法,也有教HTML和AJAX等各種語法,但我比較喜歡看這個網站的SQL語法教學,推薦給大家。
SQL語法教學網站連結
Fooish程式技術
波羅、希夏普2020 發表在 痞客邦 留言(0) 人氣()